 Contact us
Contact us How to Create E-mail Templates in Salesforce?
1. Permissions needed
In order to work with the e-mail templates there are a few permissions you will need:
For attaching files to emails or email templates
Lightning experience user
AND
Access to the file you are attaching
AND
Edit rights to the email or the email template’s folder
For deleting email templates
Modify all data, template ownership, or edit rights to the email template folder
OR
If the template is in a public folder – Manage public lightning email templates permission
For updating email templates
For public email templates – Modify all data, Manage public lightning email templates permission, or template ownership
For email templates in an Enhanced folder – Modify all data, Edit access to the folder or template ownership“
For private email templates – Modify all data or template ownership
2. Template creating
Go to Setup – App Launcher – Email Templates
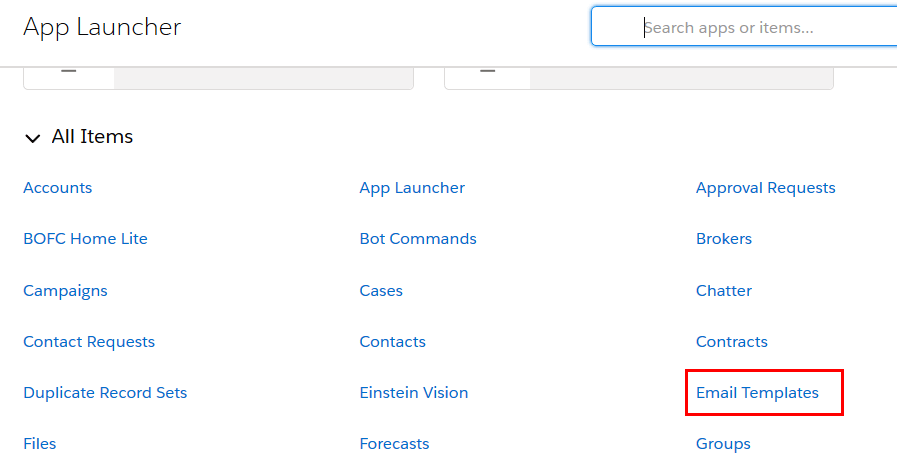
Apart from the self-explanatory fields, there are some fields worth explanation:
Related Entity Type – In this dropbox you can select objects. Then the email template is available only in case the mail you are writing has that particular kind of object selected in the „Related To“ field.
Folder – Here you can choose the folder to save the template – the Private folder so only you have the access, or the Public folder so everyone can see and use the template.
Enhanced Letterheads – You can insert your own modified letterhead which can contain links, contact information, images like the company’s logo. Enhanced letterheads can be created via Setup – Enhanced Letterheads.
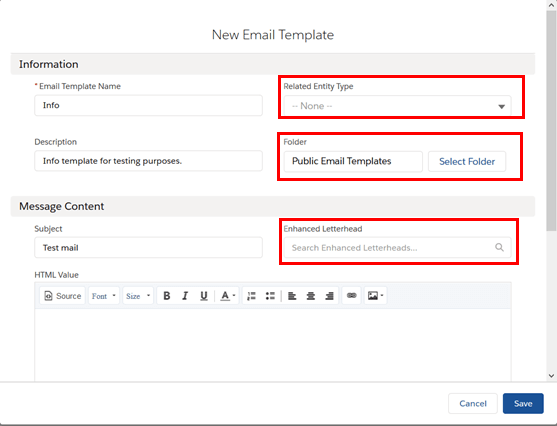
When composing an actual e-mail there are some basic options of what you can do. You can select the font type, size of the font and some basic formating. Then you can insert a few elements:
Images
Images can be inserted from the system storage with uploaded images or the gallery on your computer or from the web. It’s even possible to insert animated GIF images. It is not much you can do with images apart from adjusting size and placement.
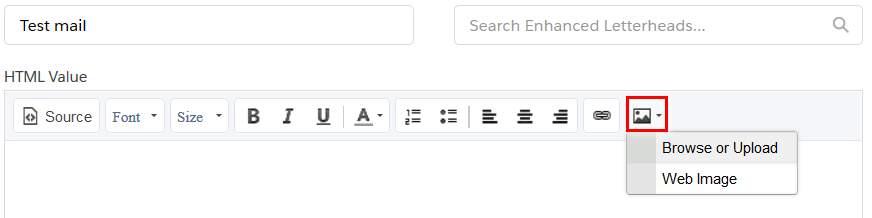
An HTML code
If you want to insert some HTML code it’s done via the Source button.
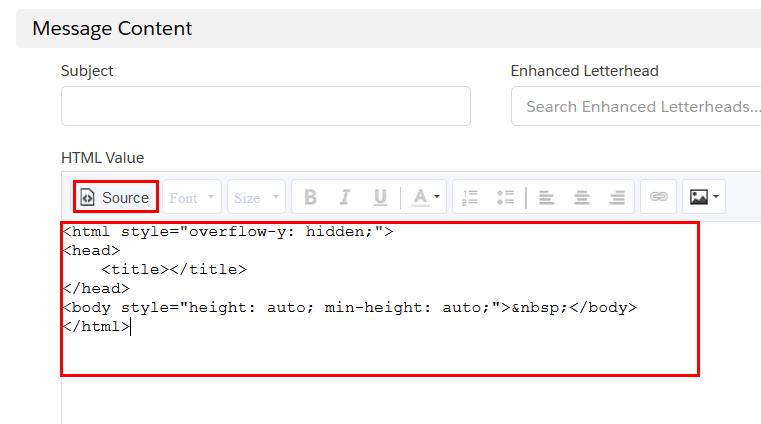
Merge fields
A very useful feature is Inserting a merge field.
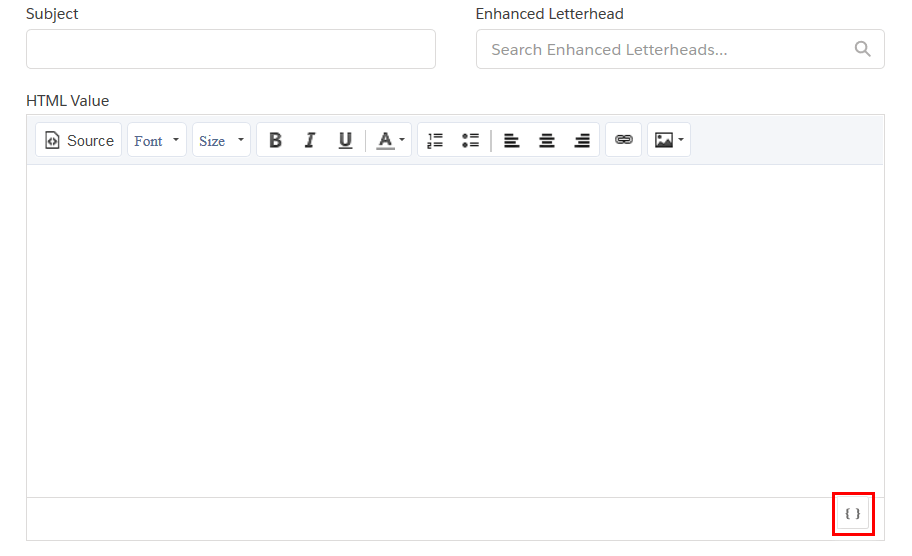
You can insert various fields with a link to the chosen element. In this case, the sender’s company name will be inserted into the email.
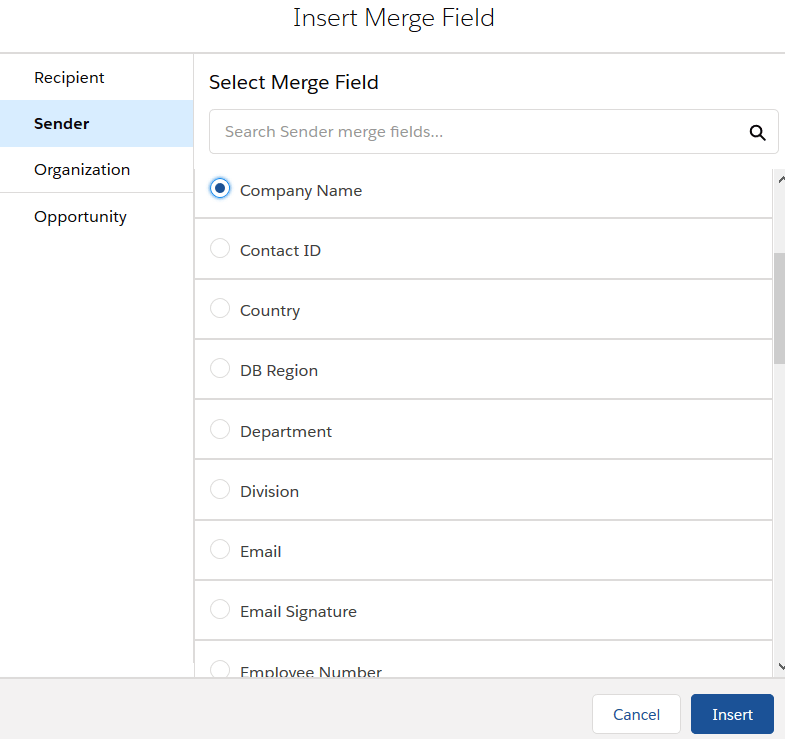

And finally, you just save the created template and it’s ready for use. Just keep in mind the relation between the „Related Entity Type“ field and the „Related To“ field when creating an actual email.