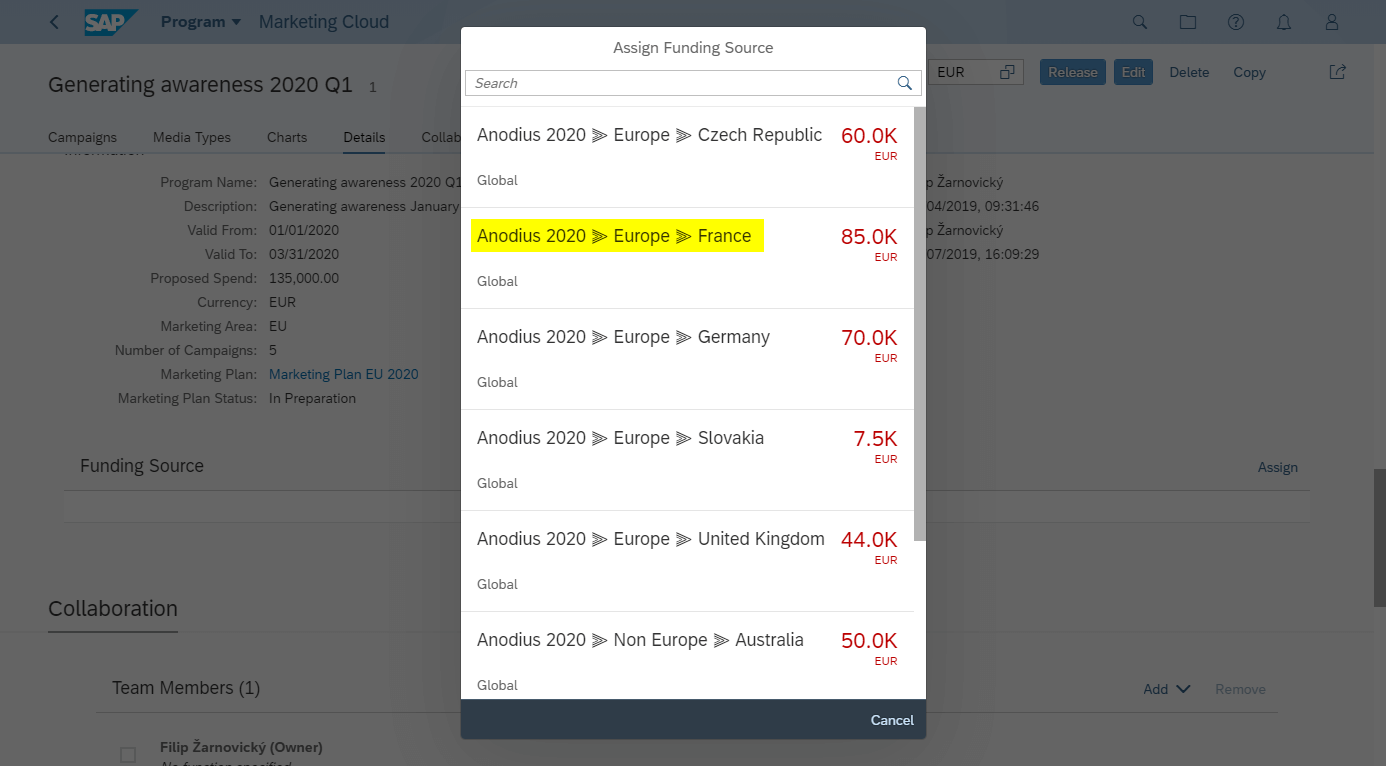Contact us
Contact us How to Add a Country Budget for a Campaign Program in SAP Marketing Cloud?
How to add a country budget for a campaign program, aka How to create a new budget plan model with custom hierarchy?
Written by: Filip Žarnovický, CX Consultant
Planning and analyzing the spends of every program and campaign is a strong tool for SAP Marketing Cloud.
You can plan and allocate budget and compare it with your planned or actual spends. But by standard, there is possible to add only one (1) budget as a funding source for the program. It should be enough but … there is a problem.
Standard budget hierarchy is: Brand > Market > Country > Region.
So, what if you are making a program/campaign for the whole country? Or bigger? Also, the analytics lose its purpose when you can add only a 3k budget for the program with 200k planned spends.
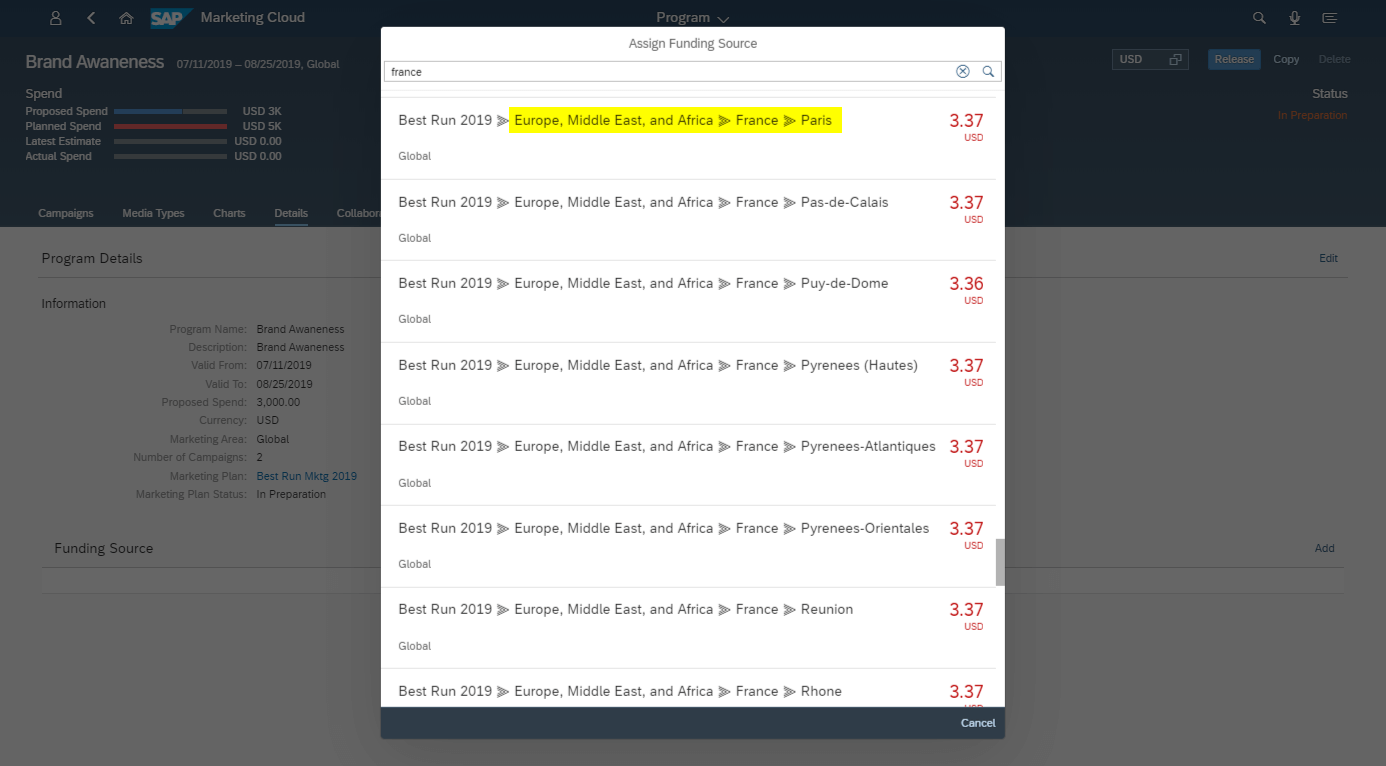
Fortunately, there is a simple solution.
SAP allows the user to make a new budget plan model with custom hierarchy and in this blog, we will show how to do it:
- Create your Brand – when you are creating a new budget plan, the first step is to choose the brand we are making a budget for. It is not a mandatory step if you have made a brand already. But it is good to show creating a new one.
Open Brands app and Add a new brand (1). Put Brand ID (2) and Brand Name and Save (3).

- The next step is to create a new planning model with a hierarchy of budget we want.
Go to Manage Your Solution app > choose Marketing: Planning > Configure Planning Models
Create a new model by + “Add” (left down). Choose Model ID and Description.
Note: If you click on Use Media Type, your budget plans can be seen by media types, so you can plan the financial resources by them as well.
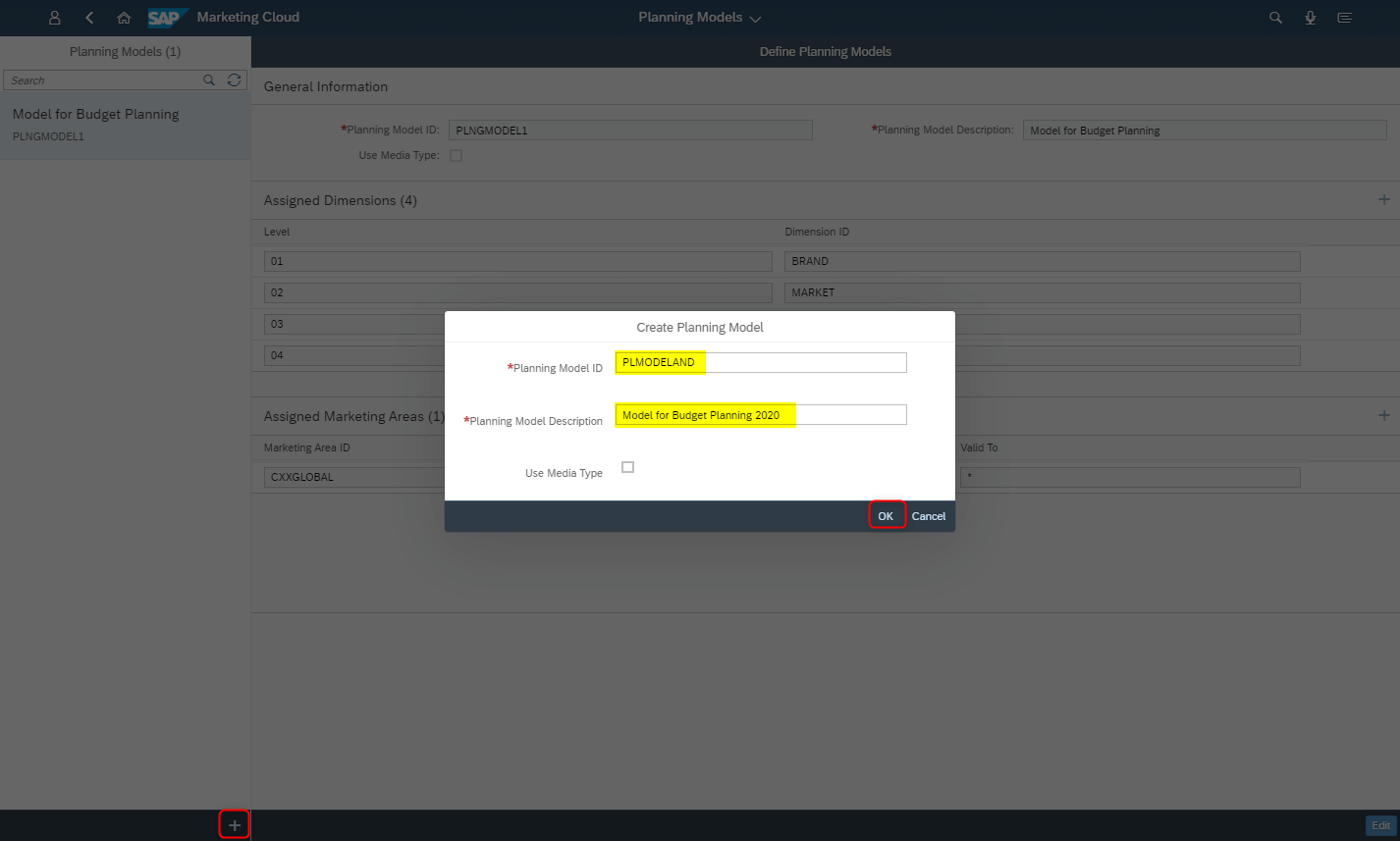
- Now you can make your hierarchy by assigning Dimensions. For our example, we create a 3-level hierarchy Brand > Market > Country.
Note 1: It is good to mention you can create your dimension and add it to standard ones.
- Creating: Manage Your Solution > Marketing: Planning > Custom dimensions
- Add Values: Custom Dimension Values app
Note 2: Markets are created Manage Your Solution > Marketing: General Settings > Markets. Here you can also assign countries to market.
- Assign Marketing Areas and add Valid years. Marketing Area can not have assigned two (2) planning models at the same time, so it is necessary to change year Valid to of previous planning Model.
- Save the model.
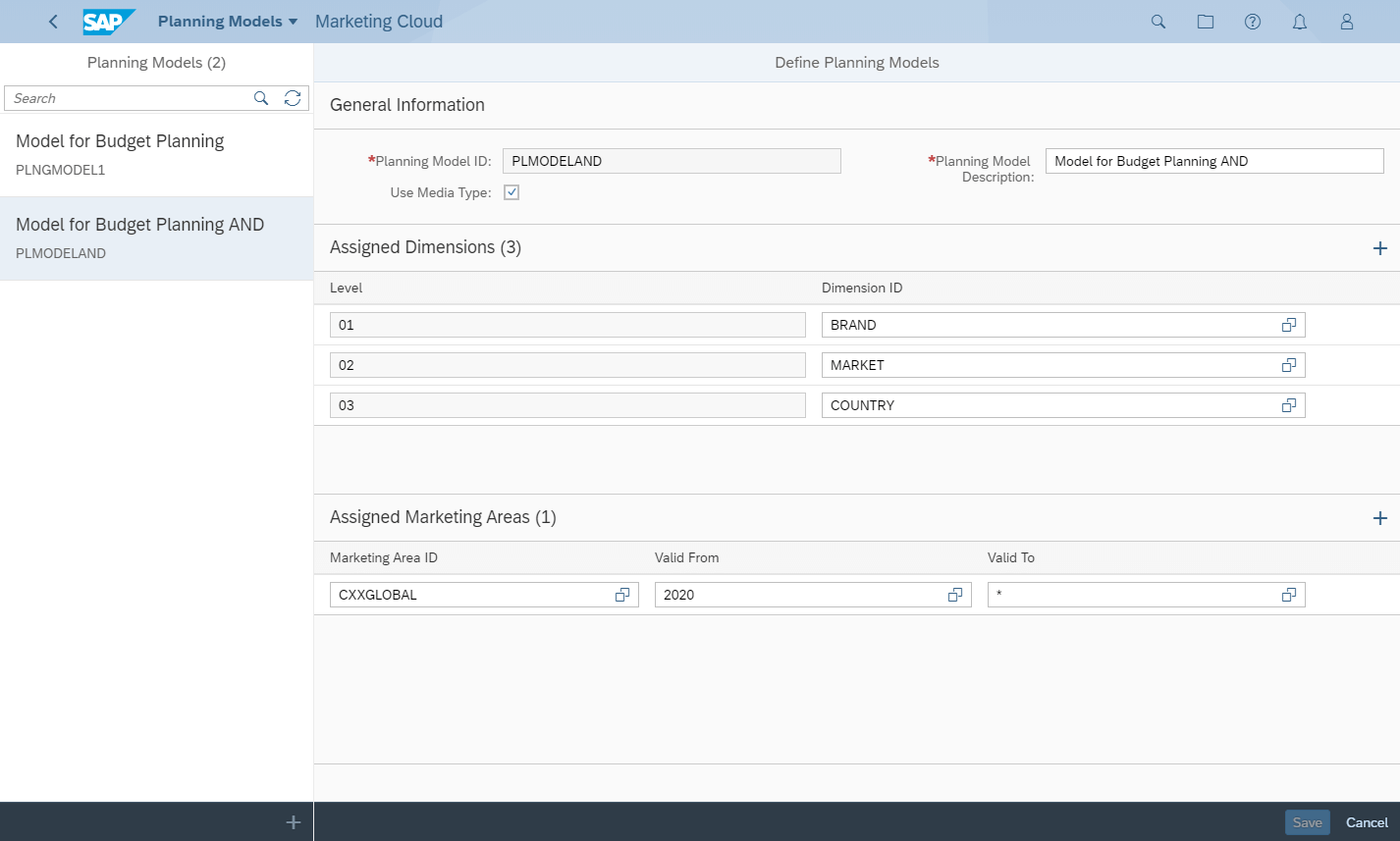
- We have created a new Planning Model. Now we have to activate it. Go to Dimension Relationship app. By + “Add” we create a new collection. In the list of collections, you should be able to see your newly created Planning model. Click on it and choose Valid From / Valid to Dates.
- In this app, you can create a relationship between two dimensions that identify the values used for budget planning. You can create a relationship between standard dimensions, custom dimensions, media type and a marketing area (except Market & Country, Market & Region, Country & Region).
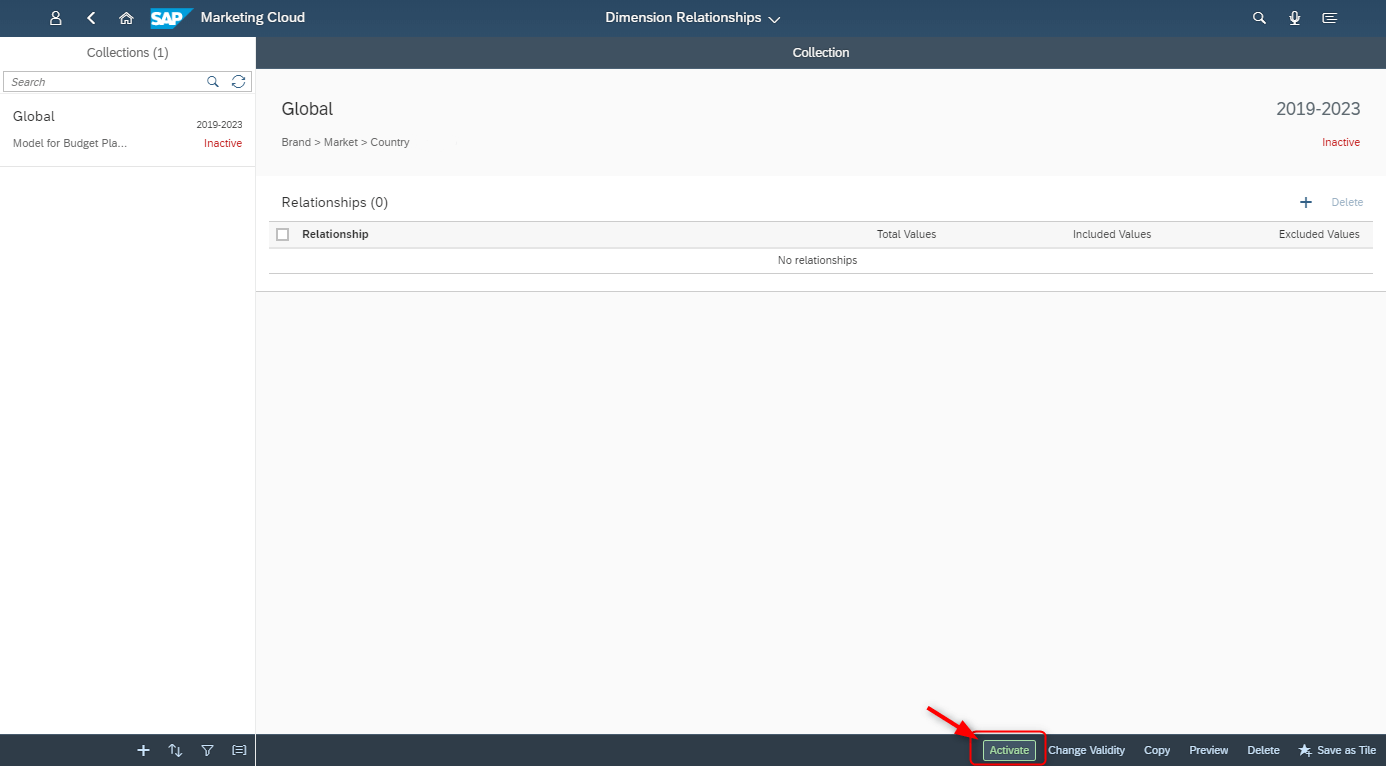
In our example, we do not create relationships, just activate the collection.
Result:
Now we can make a new 3-level budget plan in Budget Plans app, which will end not by Region but Country.
So next time, when we will create a new campaign program for the country, we will choose which exactly country budget we want as a funding source.