 Kontaktujte nás
Kontaktujte nás SAP MARKETING CLOUD: CDS VIEWS 1.Část: Úvod do Custom CDS Views a jejich role při tvorbě APIs
Napsal: Tomáš Potzy, CRM Konzultant
SAP Marketing Cloud je nástroj pokrývající všechny oblasti marketingu, tím pádem je mnohem jednodušší jak získat nové, ale zejména udržet stávající zákazníky. Samozřejmě za předpokladu, že dokážete využít jeho potenciál na maximum. Co však v případě, že to nedokážete resp. potřebujete poradit? Právě v takových situacích Vám pomohou Anodius blogy, které Vás s ním naučí pracovat, tak jak jste s ním dosud nepracovali. Konkrétně v této sérii blogů se budeme věnovat CDS Views, co jsou zač, jak s nimi pracovat a kde je umíme využít.
CDS Views ve zkratce
CDS Views jsou základní jednotkou SAP HANA VDM (virtual data model). Umožňují nám přistupovat k našim datům uloženým v databázi, v různém kontextu. V případech, kdy potřebujeme vytvořit zcela nové, musíme použít vývojářské nástroje jako SAP Web IDE. Nicméně díky tomu, že se jejich SAP Marketing Cloud využívá prakticky na všechno, je většina z těch které bychom kdy mohli potřebovat už vytvořena. Pokud tedy nemáme na Marketing Cloud příliš specifický požadavek vyžadující vývoj, budou nám s malými úpravami stačit tyto existující. Jak views upravit jsme si už ukázali, i když jste si to možná ani nevšimli v blogu “Jak si vytvořit vlastní pole v SAP Marketing Cloudu?“. Na úvod si ukážeme jednu z možností jejich využití. Konkrétně jak takto rozšířené view upravit, abychom vyselektovali pouze relevantní údaje a zpřístupnily je pomocí API.
Návod k vytvoření CDS View s Custom Field pro využití v jiných systémech pomocí API
V našem praktickém příkladu tedy budeme pracovat s view, který jsme předtím rozšířili o vlastní pole. Naším cílem bude zpřístupnit jména, emailové adresy a VIP status našich zákazníků z České republiky s VIP statusem GOLD. Prostřednictvím API pro možnost využití v jiných systémech.
Které view jsme při vytváření našeho vlastního pole rozšířili, zjistíme v aplikaci Custom Fields and Logic následovně.
V záložce „UIS and Reports“ si zobrazíme sloupec „Data Source“
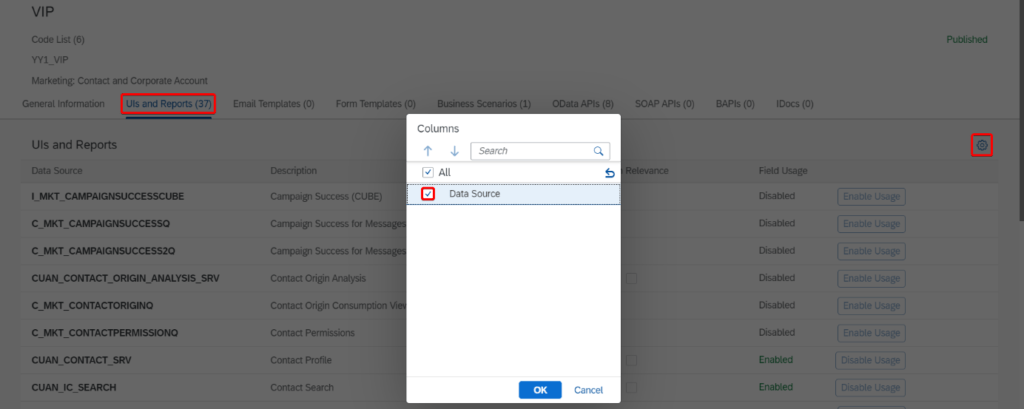
Zkopírujeme si název view, který jsme rozšířili a přesuneme se do aplikace Custom CDS Views. Podle prefixu I_ * dokážeme určit, že se jedná o Interface view. Co to znamená a jaké další typy existují, si ještě projdeme v dalších dílech.
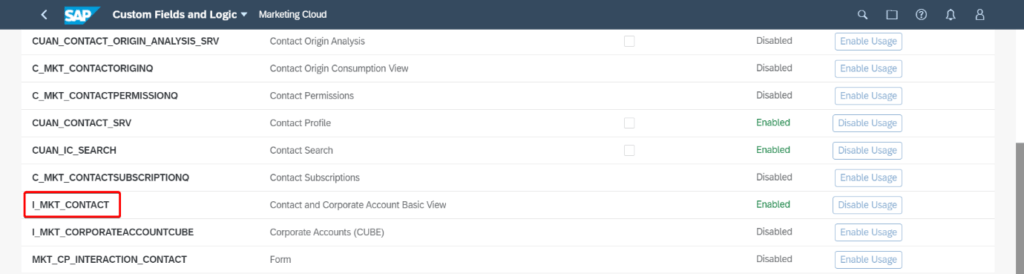
Custom CDS Views
V aplikaci Custom CDS Views vytvoříme nové.
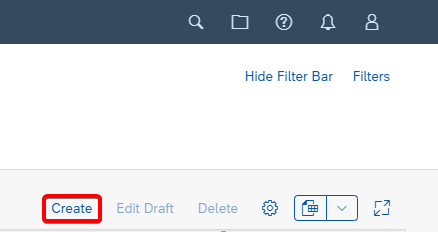
Po vytvoření toto view pojmenujeme, vybereme scénář použití jako External API a přidáme zdroj dat, do kterého jsme přidali naše vlastní pole. V našem případě „I_Mkt_Contact“.
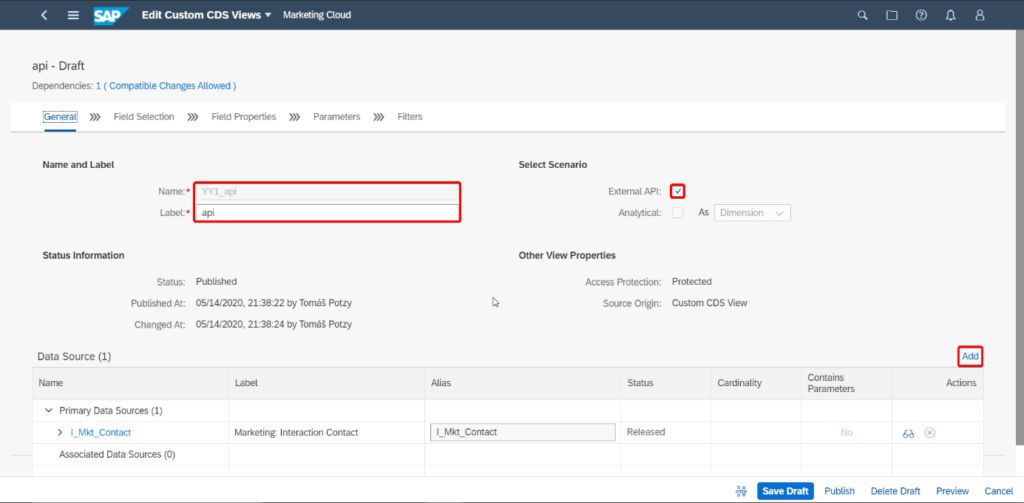
V záložce „Field selection“ vybereme pole, které chceme zpřístupnit pomocí naší API.
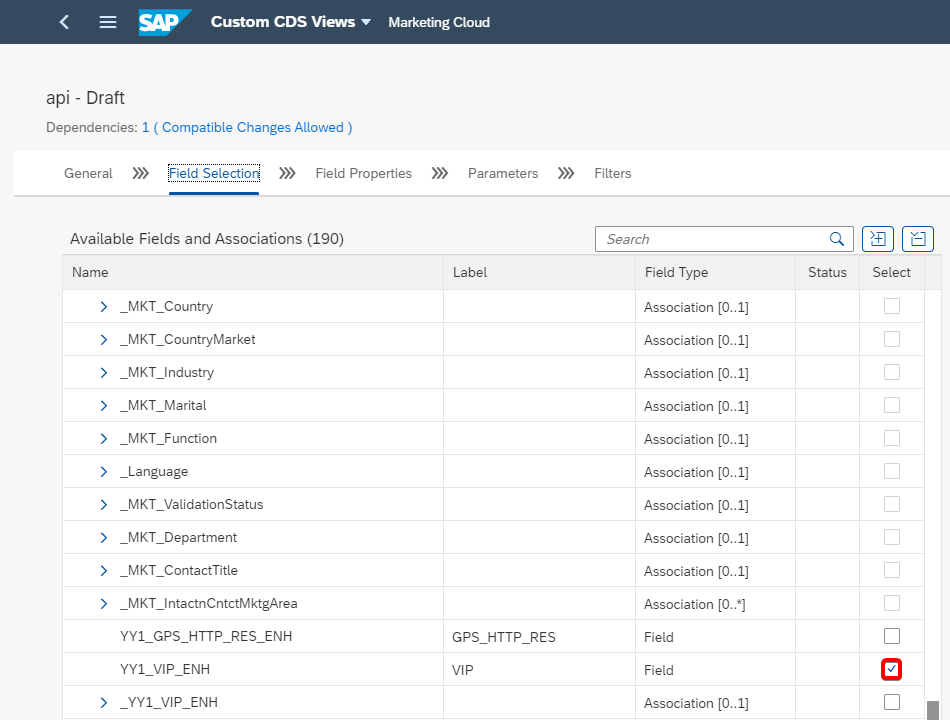
V záložce „Filters“ zúžíme zobrazení na kontakty z České republiky s úrovní VIP (Custom field) GOLD. Z nabídky polí (Fields) vybereme pole Country. Dále vybereme jednoho z operátorů (=) a do jednoduchých uvozovek vepíšeme hodnotu (‚CZ‘). Druhý filtr připíšeme na „and“. Použitelná je i podmínka „or“. Výsledný zápis vypadá následovně.
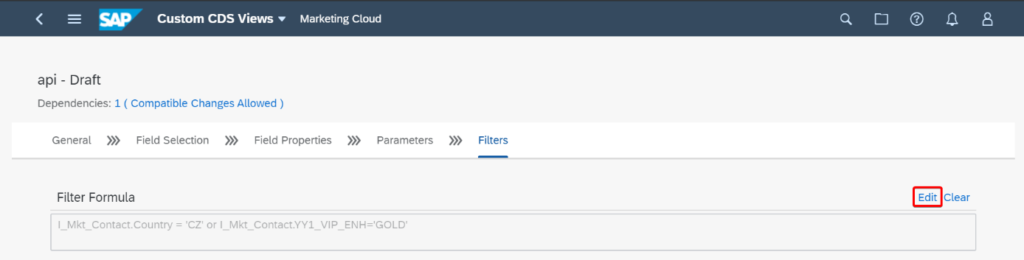

Po uložení (Save Draft) tohoto CDS se můžeme podívat na náhled (Preview) dat, které budou použitím API přístupné.
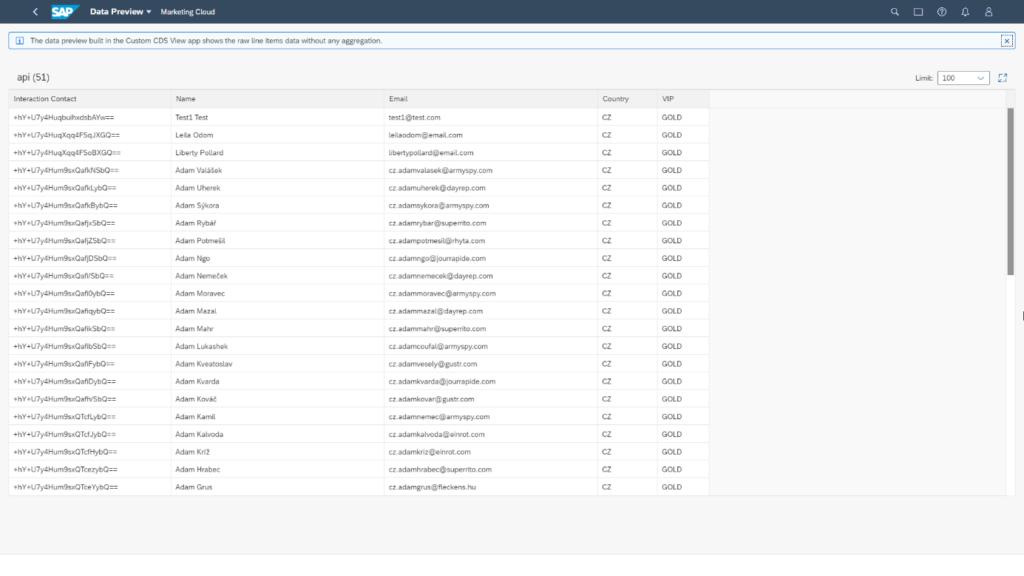
Pokud jsme spokojení, tak naši práci v této aplikaci ukončíme tlačítkem „Publish“.
Náš zdroj dat máme nyní připraven a přizpůsoben našim potřebám. Na jeho zpřístupnění, jako API však ještě musíme vytvořit:
- Communication user
- Communication system
- Communication scenario
- Communication arrangement
1.Communication user
Communication user vytvoříme v aplikaci Maintain communication users. Bude nám sloužit k autentizaci přístupu k naší API. Doporučení – zapište si toto jméno a heslo, ať se sem už nemusíte vracet.
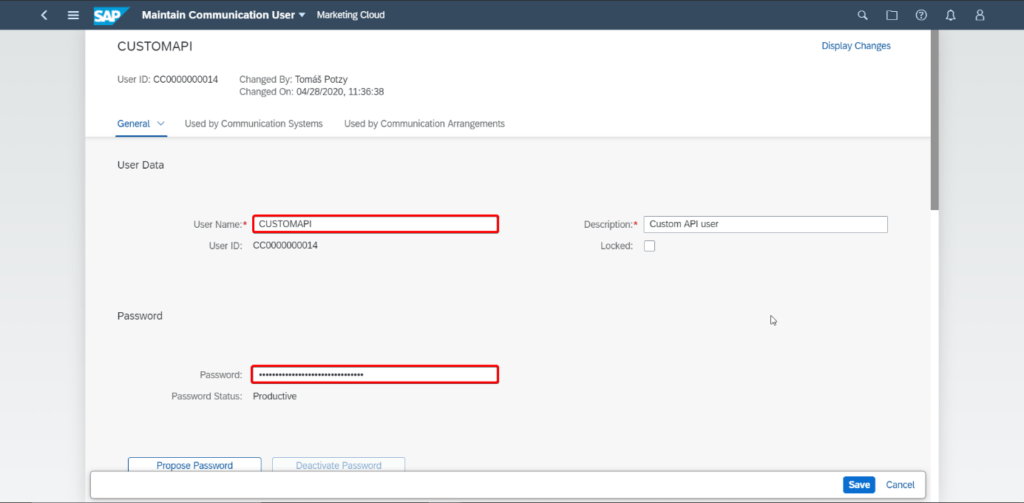
2.Communication system
Klikneme na „New“, pojmenujeme a potvrdíme stiskem „Create“
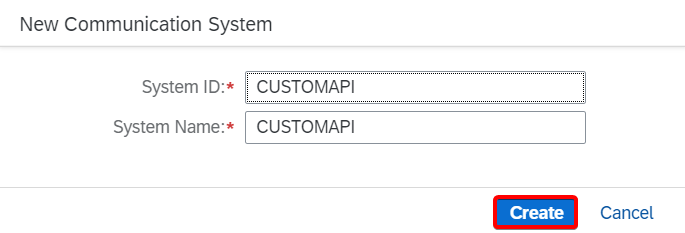
Do host name vložíme adresu našeho systému bez „https://“
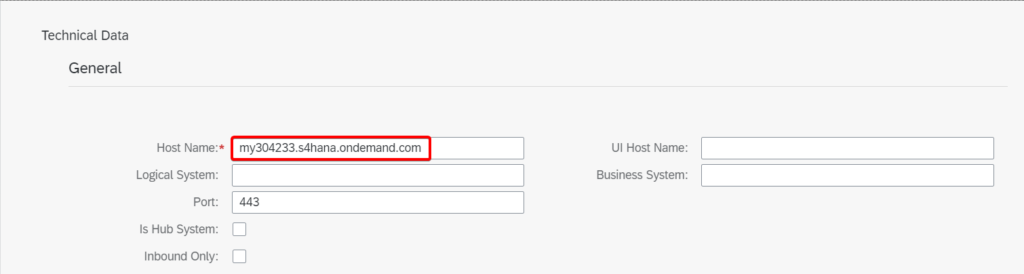
Následně už jen vybereme našeho Communication user, kterého jsme vytvořili v předchozím kroku a uložíme.
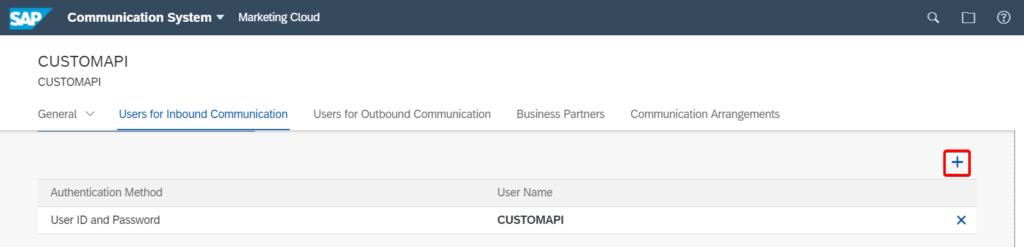
3.Communication scenario
V aplikaci Custom Communication Scenarios vytvoříme nový a přiřadíme mu námi vytvořené CDS, jako service.
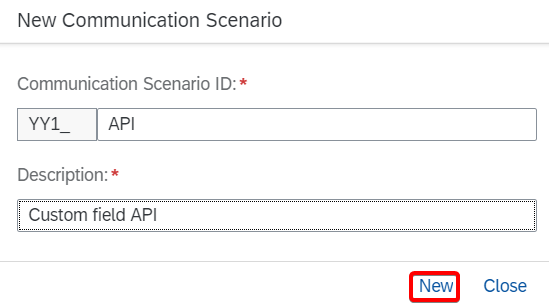
Přiřadíme mu service (API), který systém vytvořil po publikování našeho Custom CDS View a také potvrdíme pomocí „Publish“ (tento proces obvykle chvíli trvá).
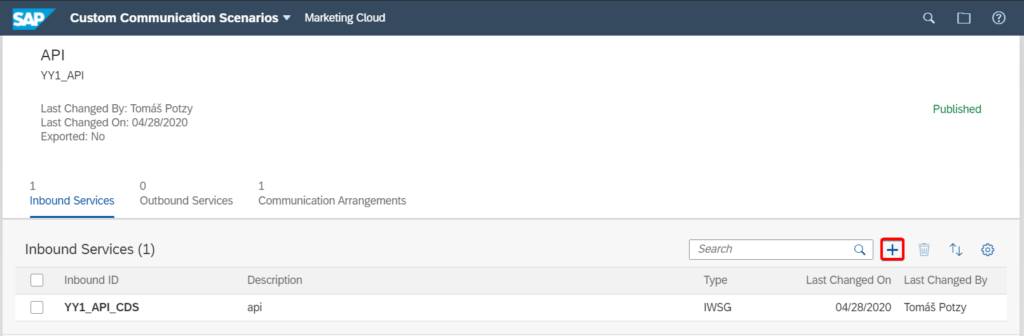
4.Communication Arrangement
Po dokončení publikování Custom communication scenario (status = „Published“), otevřeme aplikaci Communication Arrangements, kde také vytvoříme nové.
Pojmenujeme a ze seznamu vybereme naše Communication Scenario.
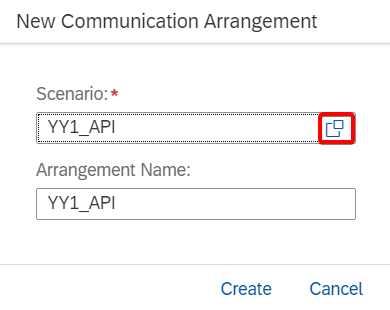
Následně tomuto Communication arrangement přiřadíme „Communication system“, který jsme vytvořili a zkopírujeme adresu naší API.
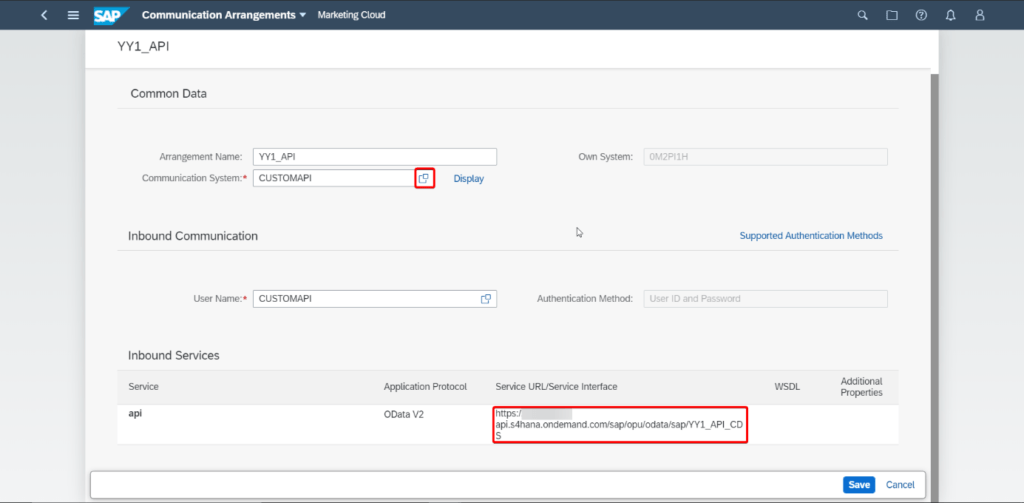
Zkopírujeme adresu naší API a aktivujeme ji stisknutím „Save“.
Pro ověření funkčnosti takto vytvořeného API, můžeme použít například i Microsoft Excel.
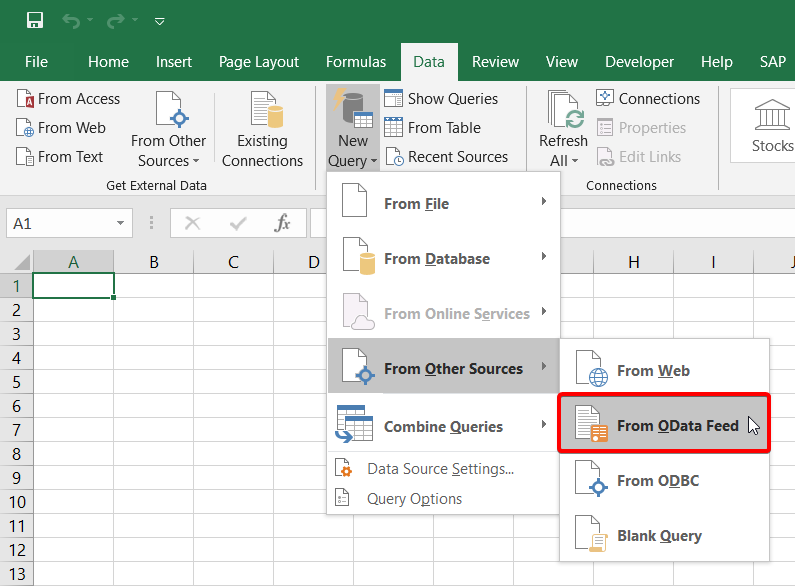
Vložíme link, který jsme si zkopírovali z Communication arrangement.
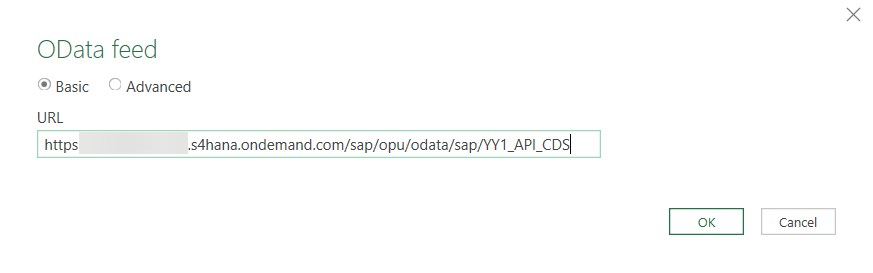
Excel nás vyzve k autentizaci – vybereme „Základní“ a vepíšeme jméno a heslo námi vytvořeného Communication user.
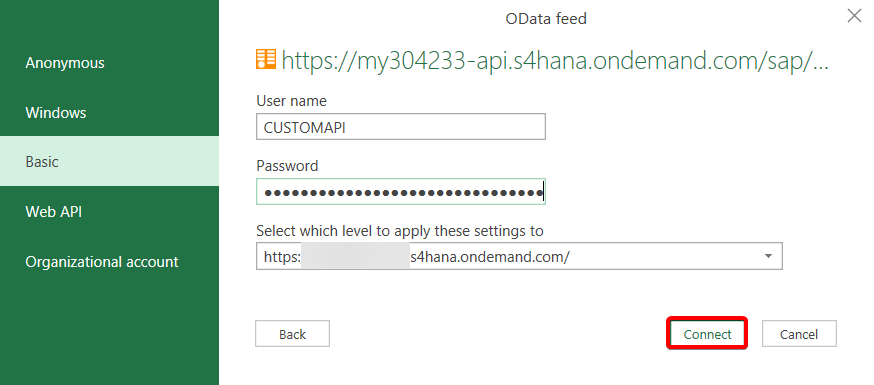
Pak nám už stačí pouze vybrat naše view a načíst data do tabulky a v případě správnosti údajů dostáváme následující výsledek dokazující funkčnost naší API.
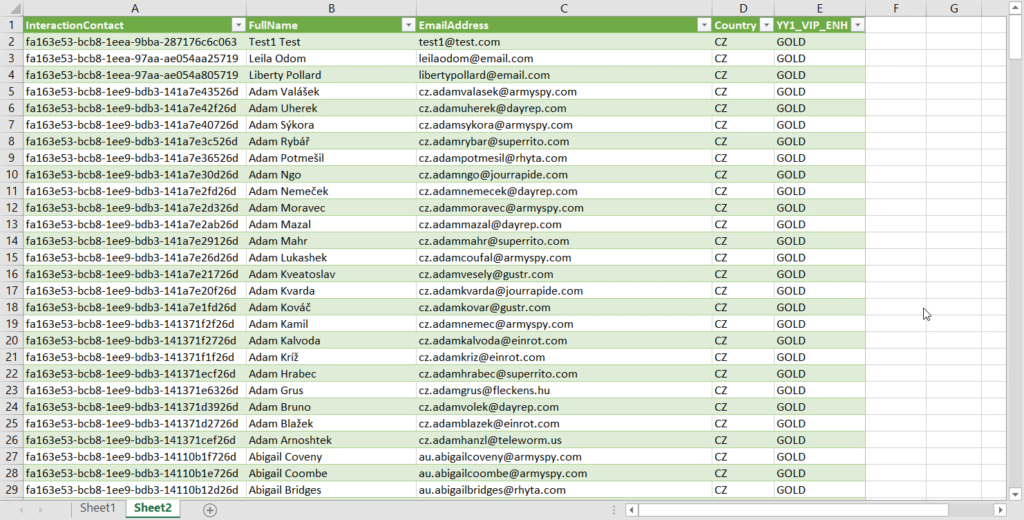
Díky použití Odate (open data protocol) je takto vytvořená API použitelná ve většině dnešních aplikaci. To nám poskytuje flexibilitu a možnost integrace SAP Marketing Cloudu s již existujícími systémy.
Pokud Vás tento článek zaujal a chtěli byste se dozvědět více o SAP Marketing Cloudu, sledujte náš blog i nadále. V případě zájmu o certifikované služby a konzultace ve všech oblastech SAP Customer Experience nás neváhejte kontaktovat. Protože Experience Matters.