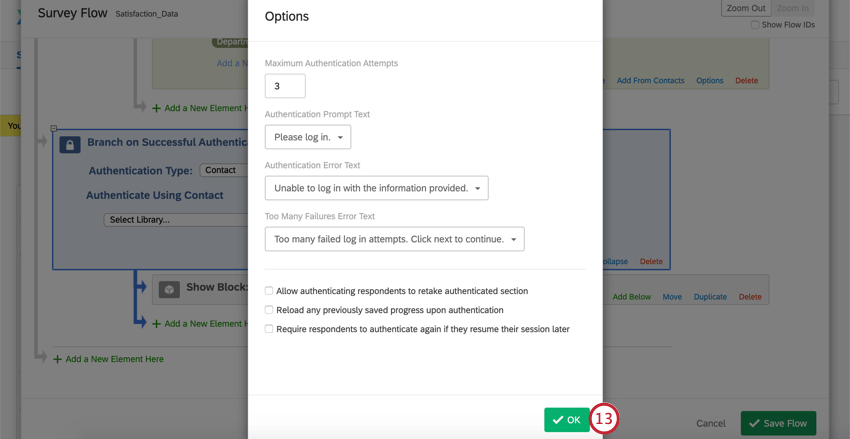Kontaktujte nás
Kontaktujte nás Jak nastavit identifikaci respondentů – Qualtrics?
Jak nastavit identifikaci respondentů – Qualtrics?
Napsala: Katarína Kováčiková, CRM konzultantka
V následujících řádcích se budeme věnovat využití funkce s názvem autentifikace.
Půjde o situace, ve kterých při rozesílání průzkumu prostřednictvím anonymního odkazu je nutné ověření participantů.
V příspěvku popisujeme přesný postup vytvoření funkce a na závěr se budeme věnovat stručnému popisu možností přizpůsobení.
Nakolik anonymní průzkum může vyplnit kdokoli, aplikace Authenticator nám umožňuje využívat jeho funkce a výhody a současně zajistit, aby se průzkum týkal pouze zvolených osob.
Princip celé funkce spočívá v tom, že systém porovnává existující soubor kontaktů (participantů) s vepsaným textem v poli pro autentizaci. Pokud seznam ještě nemáme, v knihovně pro kontakty vytvoříme množinu těch, kterých se bude průzkum týkat.
Pro kterýkoli průzkum si tedy umíme definovat (hromadně nahrát) vlastní seznam kontaktů, se kterým bude systém porovnávat respondentům vložený záznam v poli pro autentizaci. List kontaktů můžeme chápat jako podklad při ověřování.
Když respondenti začnou vyplňovat průzkum, budou upozorněni, aby se Autentifikovali – typů na ověření je několik, ale obvykle se používá e-mailová adresa.
Když se respondenti pokusí přihlásit, mohou nastat situace:
– dojde ke shodě, autentifikace je úspěšná a respondenti mohou pokračovat ve vyplňování,
– autentifikace selže, respondenti jsou vyzváni, aby znovu zadali požadované informace.
Postup vytvoření autentizace:
1. pokud pracujeme přímo v průzkumu je třeba se prokliknout na horní liště na Survey Flow.
Pozn. Ujistěte se, že respondent ví o tom že bude nutná identifikace.
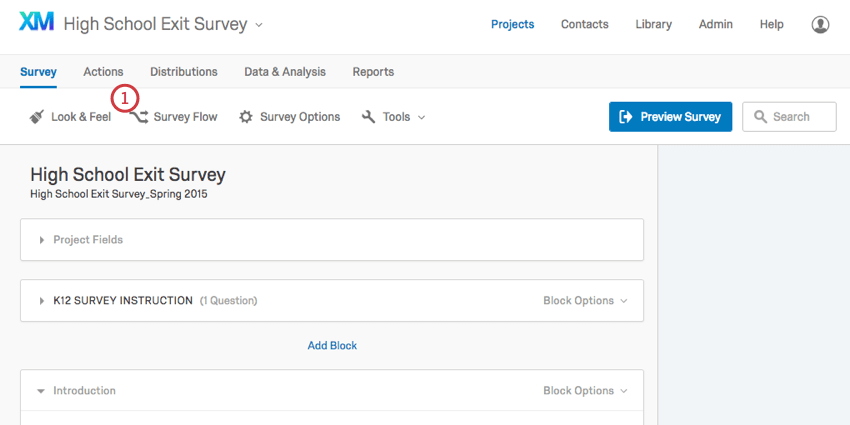
Pozn. Předtím než začneme vytvářet element, ujistit se, že máme svůj vlastní list v Library.
2. klikněme na zelený text „Add a New Element Here“.
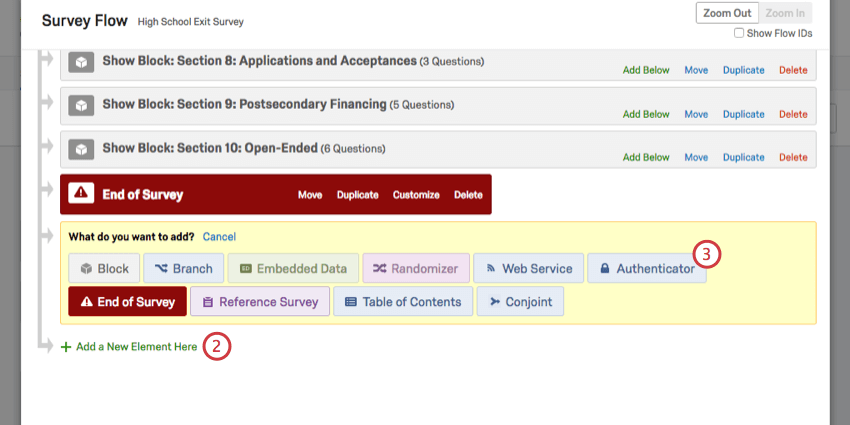
3. na print screenu můžeme vidět několik elementů, které jsou nápomocné. My si však vybereme Authenticator.
4. samotnou tvorbu autentifikátora můžeme klikat na kterémkoliv místě ve flowe. Pokud ho chceme mít na začátku celého průzkumu, využijeme možnost „Move“.
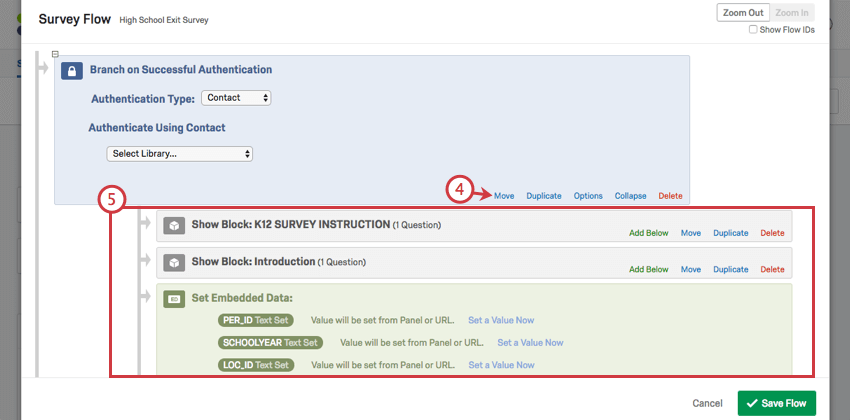
5. velkou pozornost je třeba věnovat tomu, že všechny bloky a prvky, které chceme autentizovat (chránit), jsou vnořené pod elementem Authenticator. To znamená, že se v toku průzkumu nenacházejí na vnější úrovni jako autentifikátor, ale pod autentifikátorom, jsou odsazené nebo vnořené.
Pokud výše popsaná logika není vytvořena, pak ke všem prvkům, které nejsou vnořené, je možné přistupovat bez autentizace.
6. vybereme si, ve které Library máme uložený vytvořen contact list, který je potřebný pro propojení s autentifikátorom.
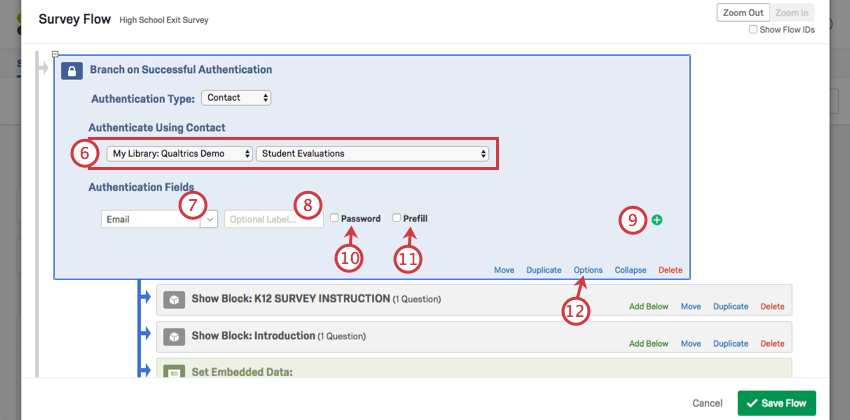
7., 8. v polích Authentication Fields si vybíráme, které pole ze seznamu kontaktů bude muset respondent vložit při kroku autentizace.
9. možnost zelené plus ( + ) použijeme, pokud potřebujeme více autentifikaci, protože ověření nemusí být jen na základě mailu, může jít o příjmení, křestní jméno. V zásadě můžeme využít leckteré pole, které si sami vytvoříme v contact seznamu.
10. pokud je to nutné, můžeme zvolit Password checkbox, který zajišťuje skrytí vpisování textu.
11. možnost Prefill umožňuje automatické ověření uživatele.
12. pokud si situace vyžaduje větší specifikaci, uživatel si umí přizpůsobit všechny potřebné funkce v možnosti Options.
Authenticator Options
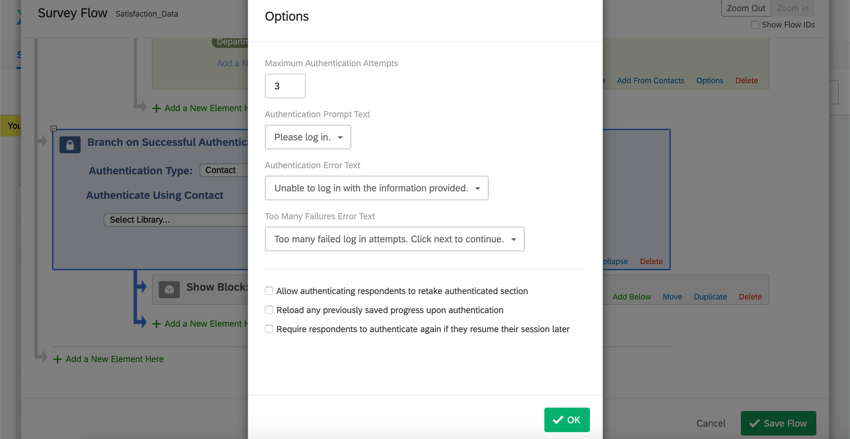
Jelikož tyto nastavení si v některých případech vyžadují specifickou pozornost a postupy by byly obsáhlejší, v následujícím textu vysvětlujeme stručnou funkci možností.
Maximum Authentication Attempts
Počet pokusů autentifikace před tím, než bude uživatel vyloučen z našeho průzkumu.
Authentication Prompt Text
Možnost změny hlášky, která se vyzobrazí uživateli po tom, co se úspěšně autentifikuje. Znění hlášky si umíme upravit v naší knihovně textů.
Authentication Error Text
Možnost změny textu, který se vyzobrazuje participantům s neúspěšnou autentifikací. V tomto kroku si umíme zvolit svou vlastní nebo vytvoříme novou chybovou hlášku.
Too Many Failures Error Text
Možnost změny textu, který se vyzobrazuje participantům, kteří již měli maximum pokusů na přihlášení. V tomto kroku si opět zvolíme svou vlastní, nebo vytvoříme novou chybovou hlášku.
Allow authenticating respondents to retake an authenticated section
Systém povoluje uživateli se autentizovat pouze jednou. Pokud se uživatel autentifikoval úspěšně a prošel celým průzkumem, systém mu nepovolí znovu vyplnit průzkum. Nicméně zvolením možnosti, systém povolí vícenásobné přihlášení.
Reload any previously saved progress upon authentication
Zabezpečení opětovného načítání již vyplněné části průzkumu.
Příklad: Pokud respondent vyplňuje průzkum, pak v některé části ho přeruší a následně se znovu přihlásí, ví pokračovat v té části, kde přestal.
Require respondents to authenticate again if they resume their session later
Pokud se respondent úspěšně autentifikuje, pak přeruší vyplňování průzkumu a později chce pokračovat ve vyplňování, musí se opět přihlásit. Možností zajistíme, že není nutná opětovná autentizace.
13. klikněme na SAVE.