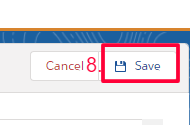Kontaktujte nás
Kontaktujte nás Ako si nastaviť Smart Tiles pre Salesforce?
Ako si nastaviť Smart Tiles pre Salesforce?
Napísala: Martina Romanová, CRM konzultantka
Smart Tiles je Appka, ktorú vyvinuli naši vývojári. Vďaka tejto aplikácii, si môžete zrýchliť prácu pri opakovanom vypĺňaní polí pri vkladaní nových záznamov v štandardných ako vo aj vo vlastných objektoch v Salesforce.
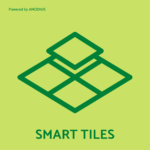
Ako to funguje?
Priamo v aplikácii Smart Tiles, ktorá je súčasťou vášho menu, si vyberiete objekt, v ktorom sa chystáte vložiť nový záznam. Aplikácia vám prediktívne ponúkne niekoľko najpravdepodobnejších možností. Postupne sa učí a výsledky prispôsobuje podľa aktuálneho používania (ich počet závisí od nastavenia).
Túto možnosť máte na svojich vlastných záznamoch, ale môžete použiť tú istú logiku zo záznamov celej organizácie. To sa môže hodiť práve v prípade, ak riešite napríklad nejaký prípad, ktorý nedávno riešil váš kolega.
Pred nastavením Smart Tiles je vhodné si premyslieť, ktoré polia, chcete mať predvyplnené. Môžete si spraviť aj niekoľko rôznych variantov na ten istý objekt.
Znie to zaujímavo?
Poďme sa pozrieť na to, ako si to celé nastaviť. Zoberme si takýto prípad:
Máte nahodeného nového zákazníka (Account) a potrebujete k nemu založiť rôzne kontakty (Contacts) z dvoch oddelení. Určite tam bude niekoľko polí, ktoré sa budú opakovať.
Zvolíte si napr. Account Name, Active status, Fax a Department, ktorý potom raz zmeníte.
Po inštalácii aplikácie z AppExchange si vyberte applikáciu Smart Tiles. 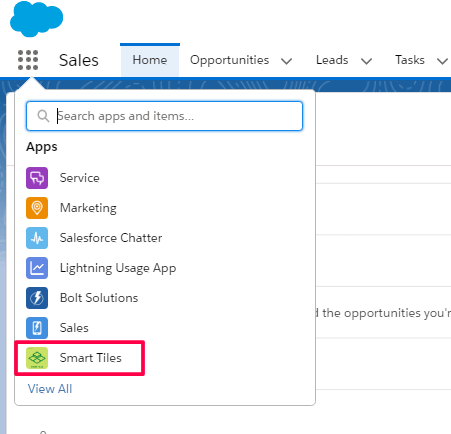
Kliknite na nastavenia Settings, zvoľte tlačidlo New pre pridanie nového Smart objektu. 
Pozn. vo free verzii je možné mať naraz aktívne iba dva Smart objekty, takže pred ukladaním Smart objektu je nutné odškrtnúť status Active (označené 6.), inak vám Smart objekt nepovolí uložiť.
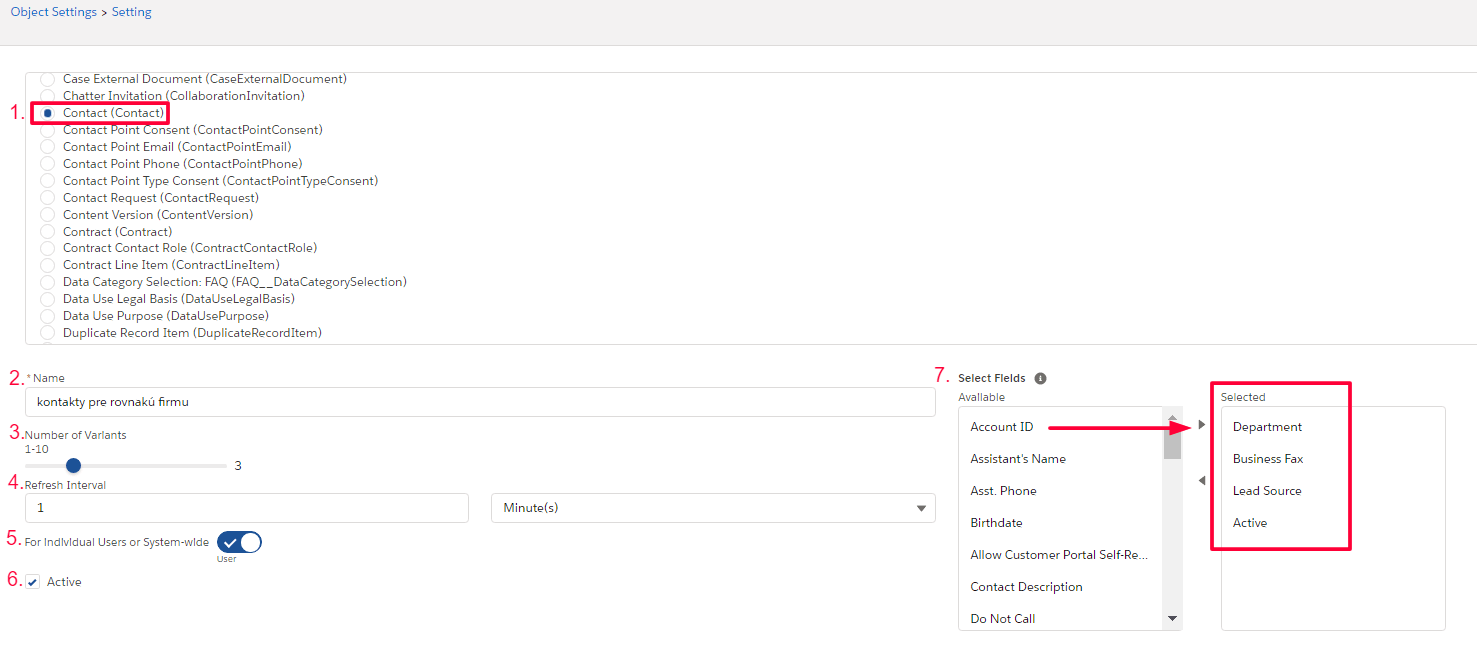
Pri každom objekte si môžete individuálne nastaviť tieto parametre (obrázok nad):
- Vyberte si objekt, ktorý chcete využiť – v našom prípade to bude Contact.
- Názov Smart objektu Name: Nazvite si ho tak, aby z toho bolo jasné, na čo ho používate.
- Určite si koľko variantov vám bude systém ponúkať (max 10).
- Určite si čas v minútach, po ktorom bude systém prepočítavať model používania na zobrazenie variantov.
- Touto možnosťou si zvolíte, či tento Smart objekt budete viditeľný iba pre vás, alebo ho bude mať k dispozícii celá organizácia.
- Zaškrtnutím voľby Active, môžete začať Smart objekt používať (pozor na celkový počet aktívnych objektov – túto možnosť môžete kedykoľvek zmeniť cez editáciu objektu).
- Posledná potrebná vec je účelné vybratie polí objektu, ktoré sa budú pri nahadzovaní opakovať. Systém ponúkne štandardné aj vlastné polia. V tomto prípade to budú tieto polia, ktoré pri jednej firme zvyčajne zostávajú rovnaké. Môžete pridať aj pole Department, napriek tomu, že budete nahadzovať dve oddelenia, pretože po nahodení 1. oddelenia si zmeníte iba toto pole a zase môžete, pri ďalších kontaktoch, využiť automatizáciu.
- Nezabudnite nastavenie uložiť vpravo hore.

Nastavenia môžete meniť cez funkciu Edit, vymazať cez Delete, prípadne zmeniť poradie cez Change order.

Ako to použitie vyzerá v praxi?
Zadáte si nový kontakt. Vyplníte potrebné údaje na založenie.
Po vrátení sa do aplikácie Smart Tiles vidíte, že systém vytvoril prvú Smart Tile. Keďže ste si nastavili tri varianty, ďalšie dve dlaždice sú zatiaľ prázdne.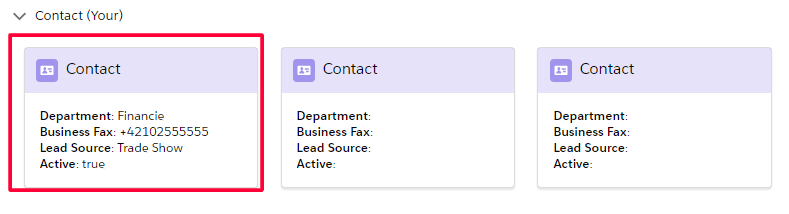
Pri ukladaní nového záznamu vidíte, že naozaj došlo k predvyplneniu zvolených polí. 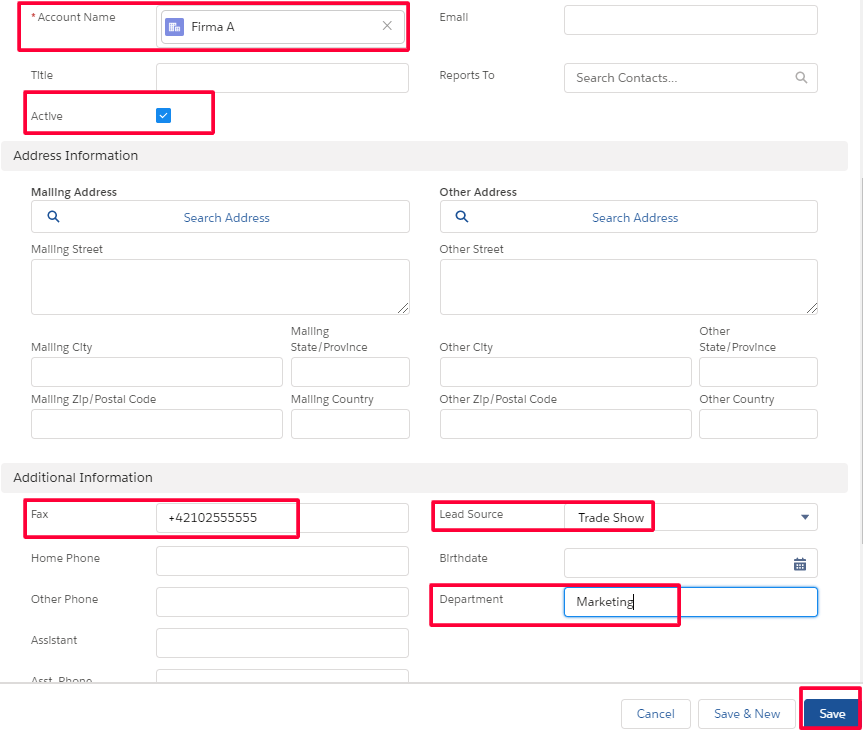
Teraz chcete uložiť kontakt z iného oddelenia, použijete rovnaký postup ako v prípade prvého záznamu, ale oddelenie manuálne zmeníte, v tomto prípade, na Marketing.
Vidíte, že systém vytvoril novú dlaždicu s iným oddelením.
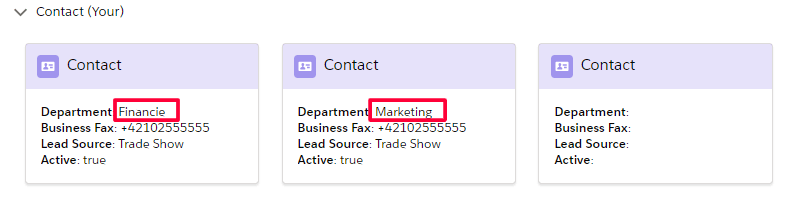
V prípade, že bude nastavený a aktivovaný Smart objekt aj pre celú firmu, zobrazia sa vám možnosti celej firmy (odlíšená zámenom Your).
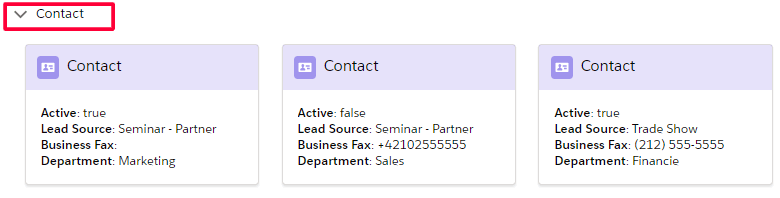
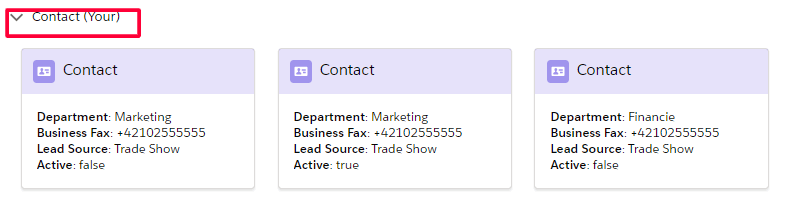
Alebo aj iných objektov: 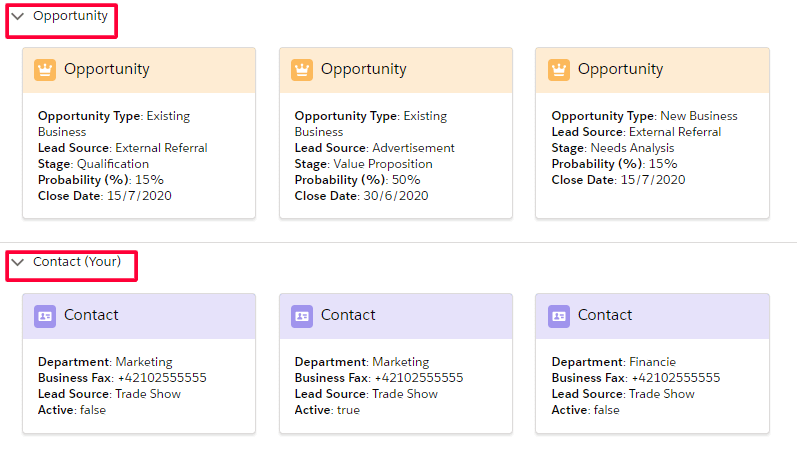
Pre jednoduchší prístup si môžete Appku dať medzi Utility Items cez Setup/App Manager/(typ Appky napr. Sales) možnosť Edit. Otvorí sa vám Lightning App Builder a tam si vyberte Utility Item a zmeňte parametre, ak chcete. 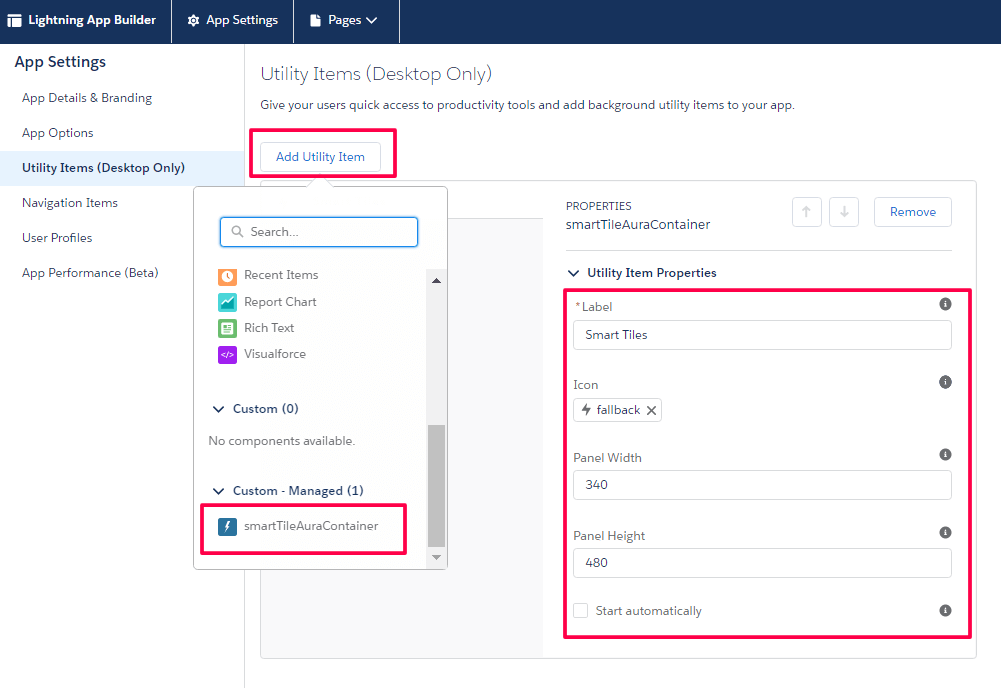
Pre jej použitie, vám takto stačí kliknúť na Utility v spodnej lište priamo v používanej Appke.
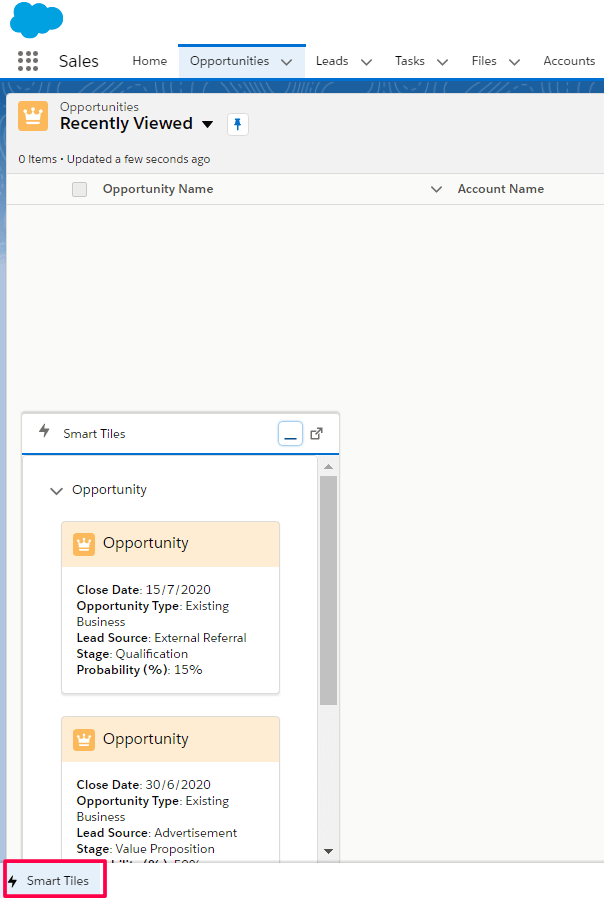
Tu si môžete pozrieť aj jedno milé video v angličtine o tejto Smart Tiles Appke alebo prečítať úvodný blog, kde sa dočítate viac o benefitoch a vlastnosiach appky.
Som presvedčená, že vám nemusím uvádzať mnoho príkladov použitia, pretože ak sa mi podarilo dostatočne výstižne vysvetliť benefity tejto aplikácie, máte v hlave už presnú predstavu, kde by vám konkrétne vašu prácu zjednodušila 😊 .